How to play Fortnite on school chromebook? It’s possible! In this article, I will show you 4 easy methods to play Fortnite, including using GeForce NOW, the Google Play Store, and Xbox Cloud Gaming. Let’s get you into the game!

Method 1: Use a Cloud Gaming Service (Best for Chromebooks)
Cloud gaming allows you to stream Fortnite, so you don’t need to install the game. This works even if your Chromebook isn’t powerful.
Steps: Using GeForce NOW
- Open Chrome Browser
On your Chromebook, open the Chrome browser. - Visit GeForce NOW
Go to GeForce NOW’s website.- If GeForce NOW is blocked at school, try using a mobile hotspot or VPN (if allowed).
- Create an Account
- Click “Sign Up” and create a free account.
- You can also log in with your existing Google or NVIDIA account.
- Add Fortnite to Your Library
- After logging in, search for “Fortnite” in the GeForce NOW library.
- Click Play to start streaming the game.
- Connect a Controller or Use a Keyboard/Mouse
- You can play using your Chromebook’s keyboard and trackpad, but a USB or Bluetooth controller is better.
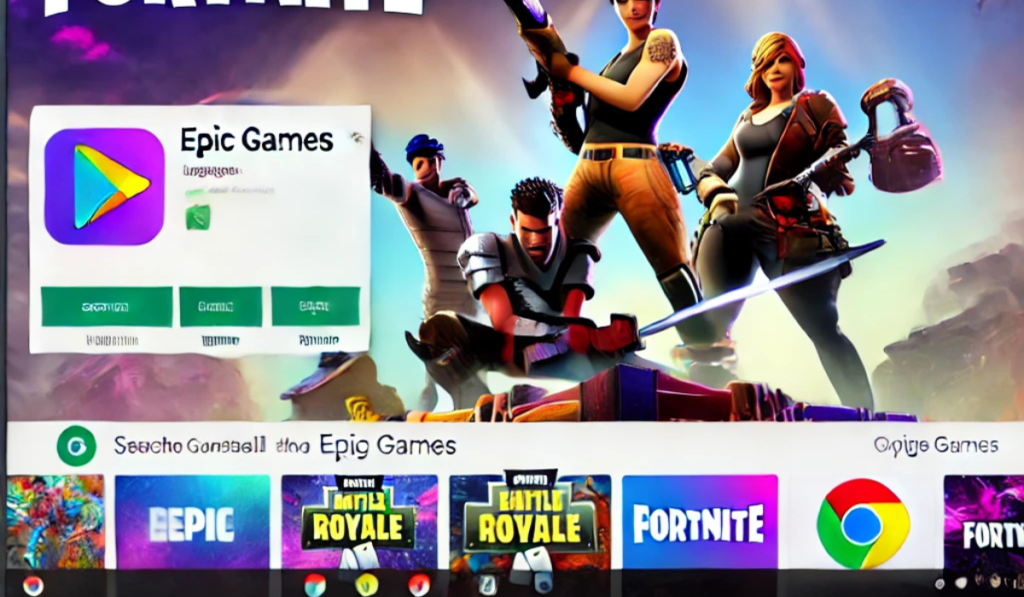
Related: How to Get Good at Fortnite: Pro Tips to Level Up Your Skills
Method 2: Install Fortnite via the Google Play Store
If your Chromebook supports Android apps and the Play Store isn’t restricted, this is a simple way to install Fortnite.
Steps:
- Enable Google Play Store
- Go to Settings on your Chromebook.
- Under “Apps,” enable the Google Play Store (if it’s not already turned on).
- Search for Epic Games
- Open the Play Store and search for Epic Games (not Fortnite directly).
- Download the Epic Games App
- Install the Epic Games app.
- Open it and download Fortnite through the app.
- Launch the Game
- Open Fortnite and start playing.
- Adjust the graphics settings for better performance.
Related: How to level up fast in Fortnite
Method 3: Enable Linux Mode for Advanced Installation
This is a more complex option for tech-savvy users. If your school allows Developer Mode, you can enable Linux and install Fortnite.
Steps:
- Enable Developer Mode
- Press
Esc + Refresh + Poweron your Chromebook to reboot into recovery mode. - Follow the on-screen instructions to enable Developer Mode.
- Be aware: this may erase your data and void warranties.
- Press
- Install Linux on Chromebook
- Open Terminal and type:
sudo apt-get update && sudo apt-get install lutris. - Lutris is a tool that lets you run games like Fortnite on Linux.
- Open Terminal and type:
- Download Fortnite
- Use Lutris to download and install Fortnite.
- This method requires good technical knowledge, so it’s not ideal for beginners.
Related: Who is the Best Fortnite Player in 2024?
Method 4: Use a Mobile Hotspot
If your school’s network blocks gaming websites or apps, try using your phone as a hotspot.
Steps:
- Turn on Mobile Hotspot in your phone’s settings.
- Connect your Chromebook to the phone’s Wi-Fi.
- Try accessing Fortnite through GeForce NOW or the Epic Games app.
Related: How Many People Are Playing Fortnite Right Now?
FAQ
1. Why doesn’t my Chromebook let me install Fortnite?
Chromebooks often lack the hardware for gaming or have restrictions set by schools. Use cloud gaming (like GeForce NOW) to bypass these limitations.
2. Can I play Fortnite on all Chromebooks?
You can stream Fortnite on most Chromebooks via cloud gaming, but you’ll need good internet. If your Chromebook supports Android apps, installing Fortnite is possible.
3. Will I get in trouble for playing Fortnite at school?
Always check your school’s rules before trying to play games. It’s best to use your Chromebook for gaming outside school hours.
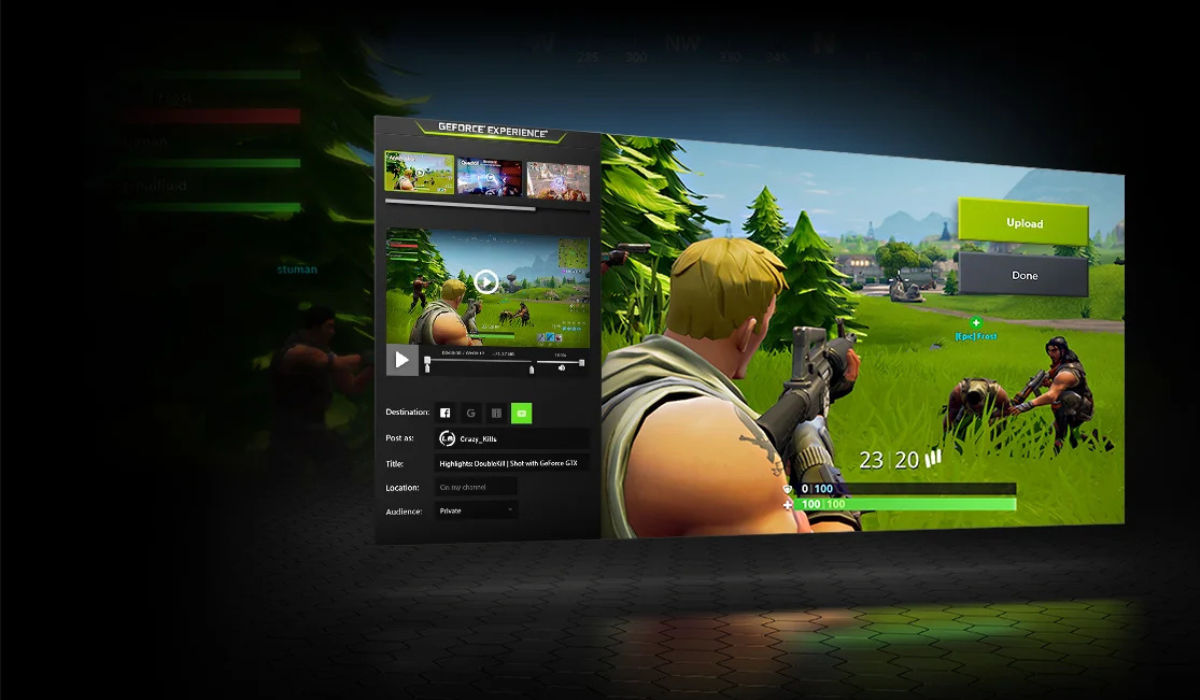
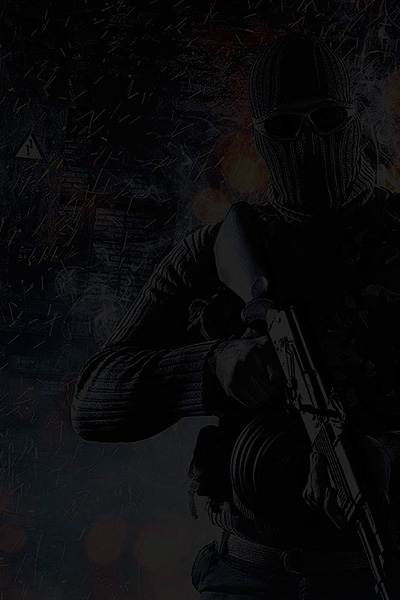




Leave a Review